Adding & Managing Stories
Add New Story
To Add a new story, select the Add Story icon from
the Menu.
When you select Add you will need to enter the Information Settings (see Story Attributes below). The story will start in Draft Mode.
Alternatively, if you are viewing the list of stories, select the + Story button in the upper right.
Edit Story
How to find existing Story
If you have already added a story, you can locate the story from the Story List. Click the Gear and select "Edit".
Story Attributes
Information Settings

Please note that not all available fields are used and
displayed on your website. You should contact your Web Administrator or
Foxbright Support if you are unsure what fields and Media to use when adding a
story.
- Story Title: (required) Always shown with the story and is required.
- Story URL: (required) The address/link of the
story. This will be auto populated based
on the Story Title, but you can modify it to shorten it.
- Story Links to - if
you update to Story URL, this will allow you to link the story to
another website. For example a news article posted by a local newspaper
or channel.
- SEO Options (optional)
- Meta Keywords - used by search engines to index story. This can be helpful if you want the story to be found for specific keywords.
- Meta Description - Allows you to provide a specific "description" to show in the search results.
- Subtitle (optional) – a longer title for the story. Most likely not used and can be left blank.
- Story Date: (required) Date of Story and is generally used for sorting stories displayed on the website, so a Story Date should be included if using the Story Date for sorting.
- Publish Date/Time: The Date and Time the story is published and shows on the website. - this can be set by you if need to have the story publish on a certain date and/or time. If you leave blank, the system will populate it when you publish the story.
- Archive Date/Time: (optional) The Date/Time the story is moved to archives and no longer displays on the website, anywhere. Archived Stories are not viewable on the public website.
- Is Featured: (optional) May be used to show a list of “featured” stories. If this is desired, set to Yes so the story shows in the Featured Story List.
- Byline/Byline Authors: (optional) You many manually enter a byline author or select a byline from the Byline Authors (if configured)
- Summary: (optional) 1-2 short sentences to tease the
story.
- Long Summary: (optional) A longer version of the
Summary. Most likely not used and can be
left blank.
Fill in the appropriate items above and all required fields. Remember, you can also come back and update. Select the Save option. After you save, The Tag Groups, Media and Story tabs will show.
Tag Groups Settings
Select this tab to associate tags to the story.
- You can select multiple
tags within the same category.
- To select “all” tags in a category, click on the Select All text next to the Category name.
- To deselect all, select the Deselect
All text next to the Category Name.
Media Settings
Images and
Video uploaded in the Media tab can be used to show in a specific way
based on your story design. These are optional.

- Small thumbnail – (optional) usually used in the Story Search results list.
- Large thumbnail – (optional) usually displayed in the Story List and Story Page or Permalink page.
- Media – (optional) this can be a 3rd image, Foxbright Photo Gallery, or a video. This would usually only be shown in a Story List, the Story Page or Permalink page.

Note:
The Small and Large Thumbnail can has a specific size requirement set.
If set, you will be given a tool to resize and crop the photo to the
required size.
Story Content
This is where the story content is added. This area has a wide range of options for the type of content that can be added and includes: images, videos, Rich Text, links and photo galleries.
Add Blocks
These are added to your story content from the Blocks option on the
left. You can simply drag and drop your story blocks onto your story
layout.
Add Columns
In addition, You will have the option to add different Column layout sections to
your story. This is accomplished by clicking on the "Columns" option
next to "Blocks". You can then select to drag and drop the column
layout to you story.
Move Blocks and Columns
It is also easy to
rearrange where content blocks are shown by drag & drop. Use the
Move block option to grab a block and drag it to a new position.
You
can also move a column Layout section using drag and drop. You must
enter "Columns" mode by clicking on the "Columns in the left menu. Click
on the crosshairs and drag the section up or down to the "Move Columns
here".
Preview Story
From the list of stories and when editing a story you can preview the
story to see how things are looking. This will be a close proximity to
how the story will look, but can be different based on your website
story page. The preview option is found by clicking the gear and selecting "Preview".
Publish Story
When a story is finished, the story will need to be published before it is displayed on the website.
Story Editor - Ready to Publish
Not all users have the right to publish their stories. 
After you select this option, the story status will be Ready. If you need to make additional changes, you will need to revert the story status to Draft Mode. 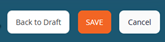

If you do not, you will send a Ready for Approval notice, by selecting that option in the upper right.

Please note,if no story publishers have been created, no one will receive the email.
Story Publisher - Publish Story
Story Publishers can publish their story and other stories that are ready for approval. Simple click on the "Publish" option when editing the story.
Copy Story
You can copy an existing story. This is helpful if you want to retain much of the story and adjust portions of it. To copy a story, click the gear and select Copy. You will need to update the story title and the story URL.

Note: please make sure the story URL is meaningful for the new story title.
Delete Story
If you need to completely remove a story, use the delete option. to delete a story click the gear and select "Delete". You will have to confirm the deletion.

Note: Once deleted the story cannot be retrieved.
Related Articles
Getting Started with Stories
Tag Categories and Tag Names We recommend that you setup your initial story tag categories and tag names first. You can add, remove, and edit your Tag Categories and Tag Names at any time. Your project manager will be happy to assist you with this. ...What is the Stories Module
News Feed .vs. Stories The Stories Module is like the News Module but has a more extensive feature set. The primary differences are: Tag Capabilities – you can create and assign tags to individual stories. Story List Presentation – you have more ...Showing Stories on Your Website
Story Display Options There are two primary options for showing stories on your website: Story List block – this shows a list of stories based on tag selections and you can Pin some stories to the top. This is used when you want to show recent ...